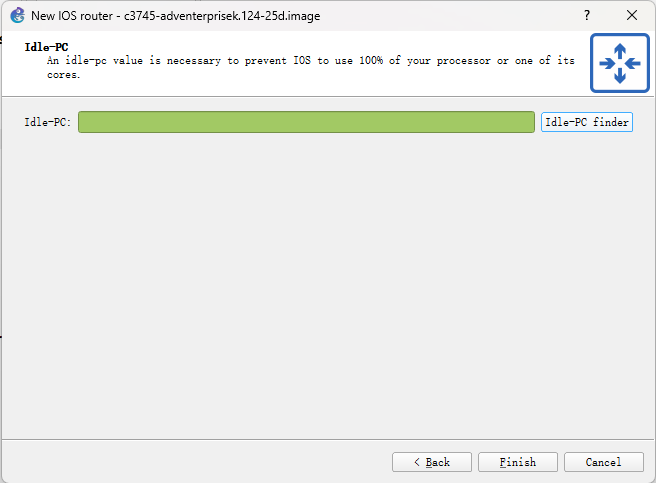客户端安装与初始配置
1 安装 GNS3 客户端
-
下载GNS3 2.2.50(不要下载GNS3 3.0.0-3.0.3版本,Apple Silicon Mac用户请下载2.2.48版本)
- Windows
- macOS (Intel)
- macOS (Apple Silicon)
-
下载完成后运行安装程序,阅读并同意EULA,设置安装路径等信息
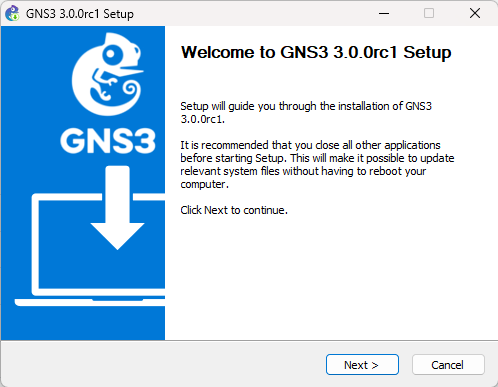
-
指定安装组件,至少需选择GNS3 Desktop,你可以根据需求额外安装其他组件,但不要选择GNS3 VM
请按照后续步骤指导单独导入并配置GNS3 VM,不要勾选这里的GNS3 VM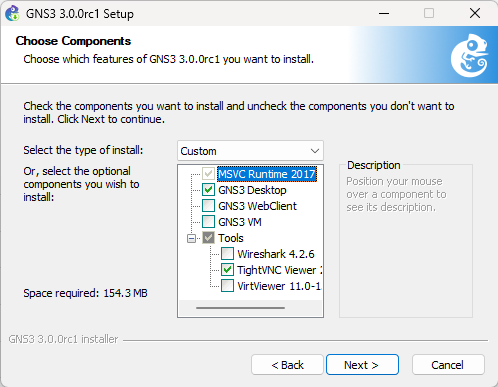
-
Solarwinds广告选择No即可
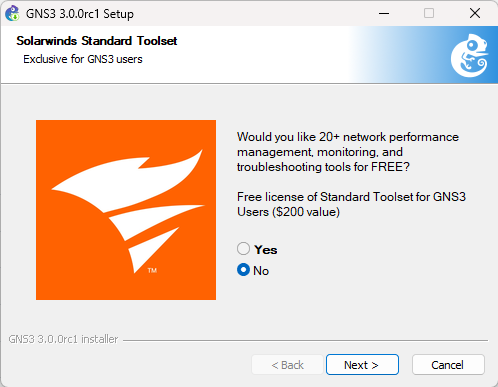
-
完成安装向导
2 连接 GNS3 虚拟机
-
启动虚拟机后,耐心等待GNS3服务器程序启动,启动完成后,记录图中的IP与端口
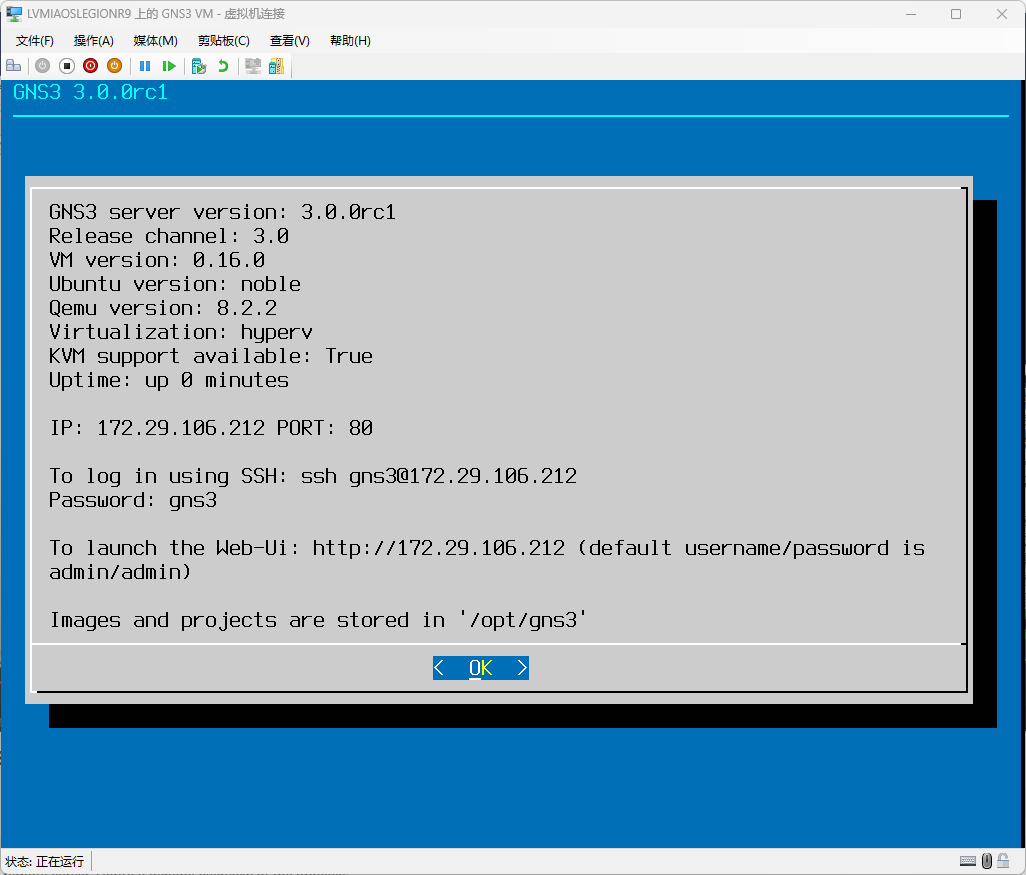
-
打开GNS3,点击Edit-Preferences进入首选项
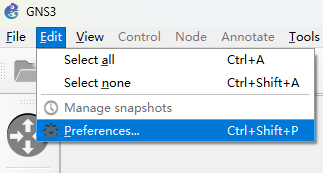
-
点击左侧Server,取消勾选“Enable Local Server“,并填入虚拟机中展示的IP与端口(用户名/密码均为admin,一般请保持默认),点击Apply应用
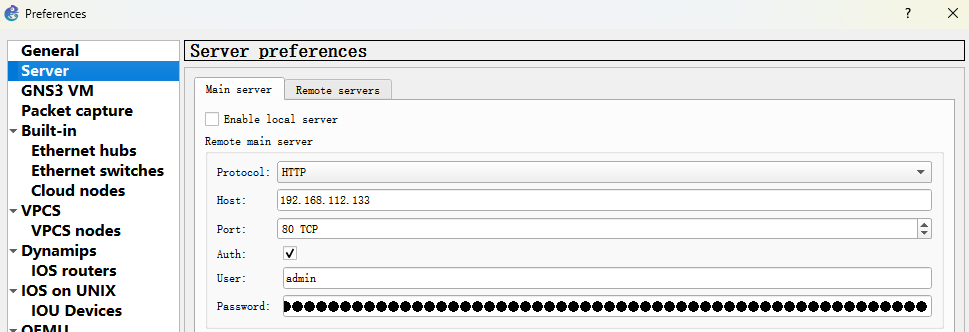
3 添加路由器镜像
请确保已完成第2部分连接操作
-
下载路由器IOS镜像(推荐使用3745)
-
点击Dynamips下的IOS routers
-
点击New,浏览路由器映像文件
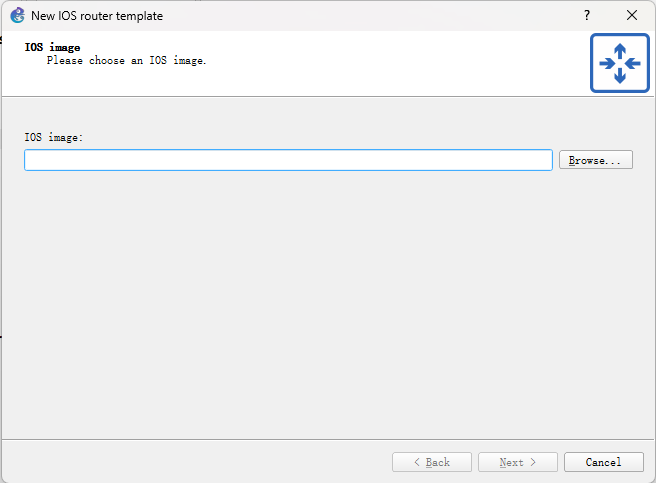
-
根据镜像选择正确的平台型号,如提示无法自动检测型号,可忽略警告
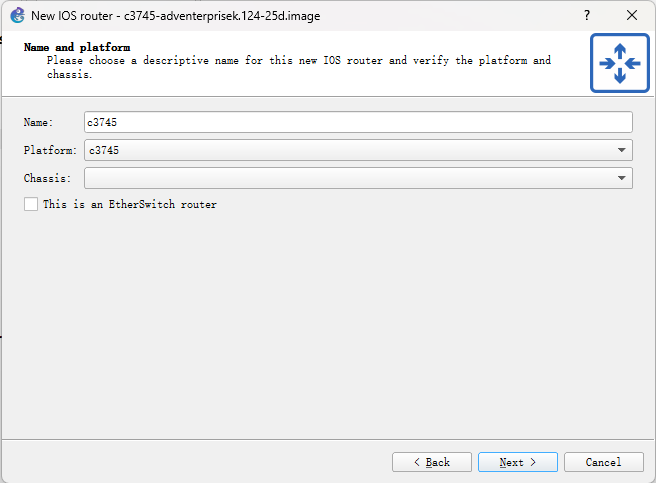
-
指定路由器内存大小,保持默认即可,在完成需较多路由器的实验时,如内存不足可修改为128MB
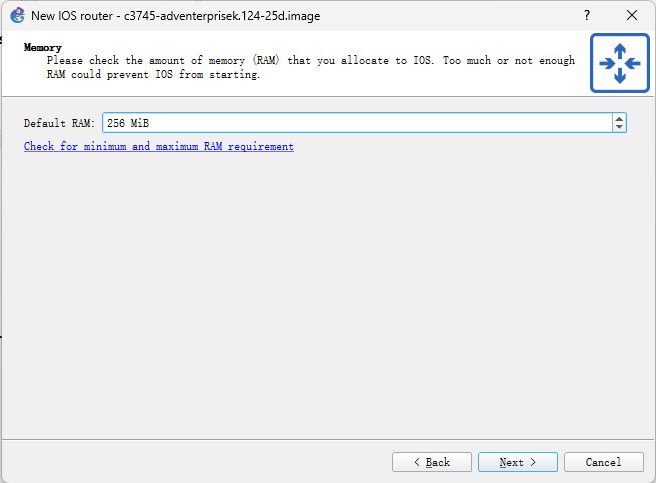
-
为路由器添加一些接口模块
根据需求适当添加即可,不需要加满插槽,后续可通过配置重新修改模块类型与数量- NM-1FE-TX 以太网接口模块
- NM-4T 高速串口模块
- NM-16ESW 以太网交换模块
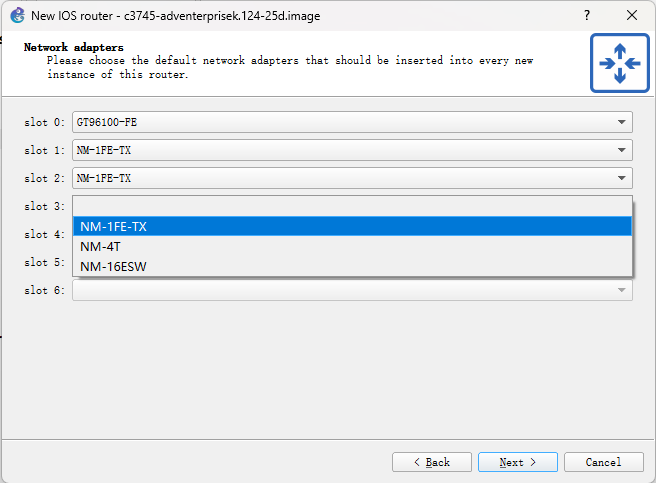
-
添加广域网模块,推荐添加1-2个WIC-2T高速串口模块

-
点击Idle-PC finder,设置Idle-PC值,避免路由器过度占用CPU资源